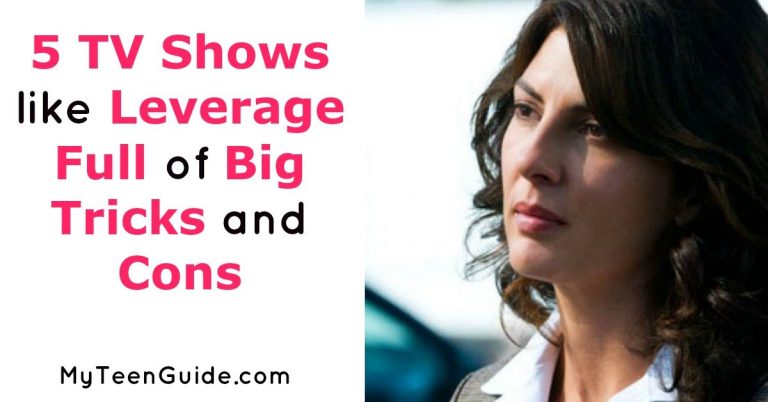Troubleshooting Guide For Tcl Tv Not Showing Picture
Is your TCL TV not showing a picture? Don’t worry, we’ve got you covered! The solution to this frustrating problem might be simpler than you think. **Check your TV’s input settings** – sometimes, a wrong input source can cause the picture to disappear. It’s a common oversight that can easily be fixed. So, if you’re ready to get back to your favorite shows and movies, let’s dive into the troubleshooting process and identify the cause behind your TCL TV not showing a picture.
TCL TV Not Showing Picture: Troubleshooting Guide
Introduction
In today’s fast-paced world, a TV is more than just a source of entertainment; it’s a gateway to information, news, and countless hours of enjoyment. So when your TCL TV suddenly stops displaying a picture, it can be frustrating and disruptive. But fear not! In this comprehensive troubleshooting guide, we will explore the common reasons why your TCL TV may not be showing a picture and provide practical solutions to get you back to enjoying your favorite shows and movies.
Check the Basics
Before diving into complex troubleshooting steps, it’s important to eliminate simple issues that could be causing the problem. Here are some basic checks you can perform:
- Ensure that the power cord is securely plugged into both the TV and the power outlet.
- Check if the TV is turned on. Look for any indicator lights on the TV or the remote.
- Make sure the TV is set to the correct input/source. Use the input/source button on the remote or the TV itself to cycle through the available options.
- Inspect the HDMI or other cables connecting your TV to external devices. Ensure they are properly connected and undamaged.
Confirm TV Settings
Sometimes, the issue lies within the TV settings. Here are some settings to check:
Picture Mode and Brightness
- Press the “Home” button on your remote and navigate to the “Settings” menu.
- Select “Picture” and verify that the Picture Mode is set correctly. If it’s on “Power Saving” mode, switch it to “Standard” or “Vivid” mode.
- Adjust the brightness and contrast settings to ensure they are not too low, causing a dim or blacked-out screen.
Closed Captions and Sleep Timer
- Check if the Closed Captions feature is enabled. Some TVs may display a black screen if this feature is turned on.
- Navigate to the “Settings” menu, select “Accessibility,” and disable Closed Captions if necessary.
- Similarly, ensure that the Sleep Timer function is disabled. This feature automatically turns off the TV after a specific period of inactivity, which could explain the lack of picture.
Resolve Connection Issues
If your TCL TV is connected to external devices like cable boxes, gaming consoles, or streaming devices, connection issues could be the culprit. Here’s what to do:
Check HDMI Connections
- Inspect the HDMI cables connecting your TV to external devices. Look for any visible damage or loose connections.
- Try unplugging and re-plugging the HDMI cables, ensuring a secure fit.
- If available, test the external device on a different HDMI port on your TV to verify whether the issue is with the TV or the device.
Reset the HDMI-CEC Settings
- HDMI-CEC allows your TV to control other connected devices via HDMI. However, sometimes this feature can cause conflicts.
- Navigate to the “Settings” menu, select “System,” and then choose “Control other devices (HDMI-CEC)” or a similar option.
- Disable HDMI-CEC or reset the settings to see if it resolves the problem.
Check for Software Updates
Software updates can address bugs and improve functionality. Here’s how to check for updates on your TCL TV:
- Press the “Home” button on your remote and navigate to the “Settings” menu.
- Select “System” and choose “About” or “Software Update.”
- If an update is available, follow the on-screen instructions to install it.
- After the update, restart your TV and check if the picture is now visible.
Seek Professional Assistance
If you have exhausted all troubleshooting options and your TCL TV still refuses to display a picture, it might be time to seek professional assistance. Consider the following options:
- Contact TCL Support: Reach out to TCL’s customer support team for further guidance and assistance. They may provide specific solutions based on your TV model.
- Consult a Technician: If your TV is still under warranty, contact TCL to arrange a repair or replacement. Alternatively, you can seek the services of a professional TV technician to assess and fix the issue.
A TCL TV not showing a picture can be frustrating, but with the right troubleshooting steps, you can often resolve the problem on your own. From checking the basics to exploring TV settings, resolving connection issues, and verifying software updates, there are several avenues to explore. However, if all else fails, don’t hesitate to seek professional assistance. Remember, a little patience and persistence can restore your TCL TV and bring back the joy of watching your favorite programs. Happy troubleshooting!
Black Screen / Flickering / No Picture on TCL Roku TV? 3 Easy Fixes!
Frequently Asked Questions
Why is my TCL TV not showing a picture?
There could be several reasons why your TCL TV is not displaying a picture. Here are some troubleshooting steps you can try:
1. Is the TV turned on?
Ensure that the TV is powered on and the standby light is lit. If the light is not on, check the power cord and make sure it is securely connected to both the TV and the power outlet. If the power cord is plugged in correctly and the TV still does not turn on, try using a different outlet or a different power cord.
2. Check the input source
Make sure that the TV is set to the correct input source. Use the remote control to navigate through the TV’s menu and select the appropriate input, such as HDMI, AV, or cable. If you are unsure which input source to use, consult the TV’s user manual.
3. Are all cables properly connected?
Check all the cables connected to the TV. Ensure that they are securely plugged into their respective ports. If you are using an HDMI cable, try unplugging and reconnecting it. If you have multiple devices connected to the TV, make sure they are turned on and properly connected as well.
4. Is the TV’s display settings configured correctly?
Access the TV’s display settings menu and verify that the settings are configured correctly. Check the brightness, contrast, and picture mode settings. If the TV has a separate PC mode, try switching to it if you are using it as a computer monitor. You can also try resetting the display settings to their default values.
5. Is there an issue with the signal source?
If you are using an external device, such as a cable box or a gaming console, make sure it is functioning properly. Test the device on a different display to confirm if the issue lies with the device or the TV. Additionally, check the signal strength if you are using an antenna or a satellite dish.
6. Contact TCL support
If none of the above steps resolve the issue, it is recommended to contact TCL support for further assistance. They have trained technicians who can help diagnose and resolve the problem with your TCL TV.
Final Thoughts
In conclusion, if your TCL TV is not showing a picture, there are a few troubleshooting steps you can take. First, check all the connections to ensure they are secure and properly plugged in. Next, try resetting the TV by unplugging it for a few minutes and then plugging it back in. If these steps don’t resolve the issue, it may be necessary to contact TCL customer support for further assistance. Remember, the most important thing is to address the problem promptly to get your TCL TV up and running again.