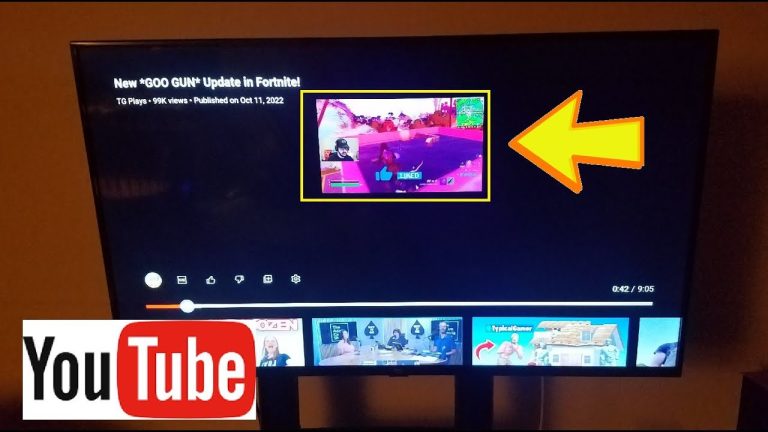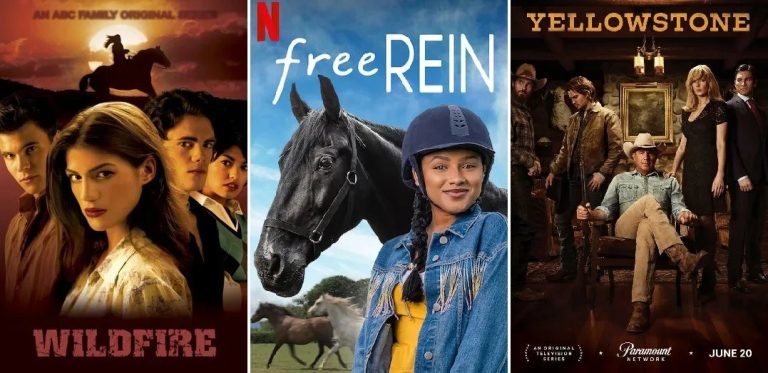Troubleshooting Insignia Tv: Fixes For Input Display Issues
Is your Insignia TV not showing inputs? Don’t worry, we’ve got you covered! We understand how frustrating it can be when you can’t access your favorite channels or connect your devices to your television. But fear not, because we have the solution right here! In this article, we’ll walk you through some easy troubleshooting steps to get your Insignia TV up and running again, displaying all the inputs you need. So, let’s dive in and fix that pesky issue with your Insignia TV not showing inputs.
Insignia TV Not Showing Inputs: A Troubleshooting Guide
Introduction
Insignia TVs have gained popularity for their affordability and reliable performance. However, like any electronic device, issues can sometimes arise. One common problem you may encounter is when your Insignia TV does not display inputs properly. This can be frustrating, especially when you’re trying to enjoy your favorite shows or movies. In this article, we will explore various troubleshooting steps to help you resolve this issue and get your Insignia TV back to its full functionality.
1. Check the Physical Connections
Sometimes, a loose or faulty physical connection can be the cause of your Insignia TV not showing inputs correctly. Start by checking all the connections between the TV and your external devices, such as cable boxes, gaming consoles, or streaming devices. Ensure that all cables are securely plugged in and that there are no visible signs of damage. Consider the following:
- Confirm that the HDMI, component, or RCA cables are connected properly to their respective ports on both the TV and the external device.
- Try swapping out the HDMI cable with a known working one to rule out cable issues.
- If you’re using a receiver or soundbar, check the connections between these devices and your TV.
2. Verify the Input Source
It’s essential to ensure that your Insignia TV is set to the correct input source. Sometimes, accidentally changing the input source or an issue with the TV’s software can lead to inputs not being displayed. Here’s what you can do:
- Using the original TV remote or the dedicated input button on the TV itself, cycle through the available input sources (HDMI 1, HDMI 2, AV, etc.) while keeping an eye out for any changes on the screen.
- If you’re using an external device, power it on and off while switching the TV’s input source to the corresponding one, allowing the TV to detect the signal properly.
- If you’re using an HDMI switch or splitter, make sure they are functioning correctly by bypassing them and connecting the device directly to your TV.
3. Adjust Display Settings
Sometimes, the issue may lie within the display settings of your Insignia TV. Experimenting with the following settings can help resolve problems with input display:
- Brightness and Contrast: Access the TV’s settings menu and adjust the brightness and contrast levels to see if it has any impact on input display.
- Resolution: If your TV supports various resolutions, try changing the resolution settings to match that of the input source.
- Aspect Ratio: Ensure that the TV’s aspect ratio setting is compatible with the content you’re trying to display. In some cases, setting it to “Auto” can help resolve issues.
4. Power Cycle the TV
Performing a power cycle can often resolve minor software glitches that could be preventing your Insignia TV from displaying inputs correctly. Follow these steps:
- Turn off the TV and unplug it from the power source.
- Disconnect all connected devices from the TV.
- Wait for at least a minute before plugging the TV back into the power source.
- Power on the TV and reconnect the devices one by one, allowing each to establish a stable connection before moving to the next.
5. Update Firmware and Reset
Outdated firmware can sometimes cause compatibility issues, resulting in problems with input display. To address this:
- Check for firmware updates on the Insignia TV’s official website or through its menu system.
- If an update is available, follow the provided instructions to install it.
- If updating the firmware doesn’t resolve the issue, consider performing a factory reset on your Insignia TV. However, note that this will erase all personalized settings and return the TV to its default state.
Encountering issues with your Insignia TV not showing inputs can be frustrating, but with the troubleshooting steps outlined in this article, you can resolve the problem and get back to enjoying your favorite entertainment. Remember to check physical connections, verify input sources, adjust display settings, power cycle the TV, and update firmware if necessary. By following these steps, you’ll increase your chances of restoring your Insignia TV to its optimal functioning state.
FAQ
For additional information and frequently asked questions, refer to the FAQ section at the end of this article.
Insignia TV No Signal – Fix it Now
Frequently Asked Questions
Why is my Insignia TV not showing any inputs?
This could be due to a few reasons:
- Check if the TV is turned on and connected to a power source.
- Ensure that the cables connecting your devices to the TV are securely plugged in.
- Verify that the input source on the TV is set correctly, matching the device you want to use.
- If you are using a remote control, make sure the batteries are not dead and the remote is functioning properly.
- If the issue persists, try resetting the TV to factory settings and then setting up the inputs again.
Why is there no sound when I connect my devices to my Insignia TV?
If you’re experiencing no sound when connecting devices to your Insignia TV, consider the following:
- Check the volume settings on both the TV and the device you have connected. Make sure the volume is not muted or set too low.
- Ensure that the audio cables are properly connected to both the TV and the device.
- If you are using HDMI as the audio source, confirm that the HDMI cable is securely plugged into both the TV and the device.
- Try using a different audio input or cable to see if the issue persists.
- If none of the above solutions work, try resetting the TV to factory settings and then reconnecting your devices.
Why is the screen on my Insignia TV black when I switch to a different input source?
If your Insignia TV’s screen remains black when changing input sources, consider these troubleshooting steps:
- Make sure the device you are switching to is powered on and functioning correctly.
- Confirm that the cables connecting the device to the TV are securely plugged in.
- Verify that the input source on the TV is set correctly, matching the device you want to switch to.
- Try using a different input source or cable to rule out any issues with the current setup.
- If the problem persists, reset the TV to factory settings and then set up the inputs again.
Final Thoughts
If your Insignia TV is not showing inputs, it can be a frustrating situation. There are a few possible causes for this issue. Firstly, check if the cables are properly connected and if the input source is selected correctly. Try using different cables or input sources to rule out any potential problems. If the problem persists, it could be due to a faulty HDMI port or a software glitch. In such cases, contacting Insignia customer support or seeking professional assistance might be necessary. Troubleshooting steps and solutions described earlier in this article can also help in resolving the “insignia tv not showing inputs” problem effectively.